Diese Anleitung erklärt, wie Sie ein personalisiertes Serienmailing mit Microsoft Word erstellen können. Die Methode, die hierzu genutzt wird, ist der Seriendruck. Mittels Seriendruck können Sie viele Emails erstellen, bei denen Format, Grafiken und Texte gleich sind, von Ihnen gewünschte Abschnitte aber personalisiert, zum Beispiel Anreden oder Adressen.
Hierzu benötigen Sie ein Hauptdokument, welches die E-Mail inklusive der für alle Mails gleichen Inhalte ist. Außerdem brauchen Sie eine Adressenliste, in welcher die Daten sind, die zum Auffüllen der Mail brauchen – zum Beispiel die Namen der Kunden, an die sie die Emails senden möchten. Abschließend erhalten Sie durch die Kombination aus Hauptdokument und Adressenliste Seriendokumente, die die jeweiligen persönlichen Daten an der passenden Stelle enthalten.
Bereiten Sie das Hauptdokument für das Serienmailing vor.
Schreiben Sie den Text, den jede ihrer Emails enthalten sollen, in einem Worddokument auf.
Dann klicken Sie unter dem Tab Sendungen auf „Seriendruck starten“, um ein Menü zu öffnen, in welchem Sie erneut „Seriendruck starten“ auswählen, und danach auf „E-Mail-Nachrichten“ klicken.
Richten Sie Ihre Mailingliste ein.
Haben Sie ein IMAP-kompatibles E-Mail-Programm wie Outlook oder Gmail, können Sie Emails versenden. Im Falle von Outlook muss Ihre Outlook-Version der Word-Version entsprechen.
Aus der Adressenliste als Datenquelle liest Word Datensätze aus, mit denen die Emails erstellt werden. Diese Datensätze können aus Outlook-Kontaktverzeichnis, Access-Datenbanken oder Office-Adresslisten ausgelesen werden.
Haben Sie noch keine Adressliste, können Sie diese während des Seriendrucks, aber vor Beginn des Seriendruckprozesses als neue Liste in Word erstellen.
Verknüpfen Sie Ihre Adressenliste mit Ihrer E-Mail.
Enthält Ihre Datenquelle eine Spalte mit E-Mail-Adressen, und sind dort alle Emailadressen der gewünschten Empfänger vorhanden, können Sie diese nutzen.
Wählen Sie im Tab „Sendungen“ „Empfänger auswählen“ per Linksklick aus, und entscheiden Sie sich für folgende Optionen:
Haben Sie keine Adressenliste, können Sie eine neue Liste erstellen, indem Sie „Neue Liste eingeben“ auswählen. Geben Sie die Daten ein, bestätigen Sie sie und speichern Sie das Dokument.
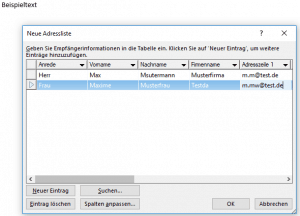
Haben Sie Ihre Adressenliste in einer Excel-Tabelle, Access-Datenbank, oder anderen Art Datendatei, wählen Sie „Vorhandene Liste verwenden“ per Linksklick aus.
Nutzen Sie ihre Outlook-Kontakte, wählen Sie den letzten Punkt aus.
Speichern Sie die Datei über den Tab „Datei“ – „Speichern unter“, und geben Sie einen Namen ein, um die Datei per Klick auf „Speichern“ zu speichern.
Möchten Sie innerhalb der Liste nur einzelnen Kontakten die E-Mail senden, wählen Sie unter Sendungen „Empfängerliste bearbeiten“ aus. Dort können Sie per Linksklick angeben, welche Kontakte die E-Mail empfangen sollen. Diese sind mit einem Haken markiert.
Fügen Sie der E-Mail personalisierten Inhalt hinzu.
- Klicken Sie, während Sie an der gewünschten Stelle sind, im Tab „Sendungen“ auf „Adressblock“.
- Im folgenden Dialog „Adressfeld einfügen“ entscheiden Sie per Linksklick, in welchem Format der Empfängername angezeigt werden soll.


- Über OK fügen Sie das Seriendruckfeld ein. Über „Grußzeile“ können Sie das gewünschte Format der Grußzeile auswählen.

- Per„Datei“ und „Speichern“ speichern Sie Ihre Emails.
Überprüfen Sie, ob Word die korrekten Daten findet.
Unter dem Tab „Sendungen“ klicken Sie links auf „Übereinstimmende Felder festlegen“.
Im sich daraufhin öffnenden Dialogfeld können Sie sehen, ob die angezeigten Datensatzfelder gleich den Namen der Spaltenüberschriften der Datensätze aus der Adressenlisten-Datenquelle sind.
Passen diese, müssen Sie nichts machen. Steht jedoch „(nicht übereinstimmend)“ in einer Zeile, von der Sie etwas anderes erwartet haben, klicken Sie auf den Pfeil und wählen den gewollten Feldnamen per Linksklick aus.
Drücken Sie auf „OK“, um die Überprüfung zu beenden.
Formatieren Sie die Seriendruckfelder.
Möchten Sie Absatzabstand, Schriftgröße oder – art ändern, gehen Sie wie folgt vor:
- Klicken Sie im Tab „Sendungen“ auf „Vorschau Ergebnisse“ links, um zurück zu den Seriendruckfeldern im Brief zu gelangen.
- Dort wählen Sie den Namen des gewünschten Feldes.
- Im Tab „Start“ können Sie Schriftart und -größe ändern.

- Im Tab Seitenlayout bei Word 2013 oder Layout (Word 2016) können Sie den Absatzabstand anpassen.
Zeigen Sie eine Vorschau an und Beenden Sie den Vorgang.
- Unter „Vorschau Ergebnisse“ können Sie per Klick auf den Weiter- und Zurückpfeil zwischen den Datensätzen wechseln und überprüfen, ob Namen und Adressen korrekt sind.

- Wählen Sie unter „Fertig stellen und zusammenführen“ „E-Mail-Nachrichten senden“ aus.


- Unter „Zu“ wählen Sie aus Ihrer Liste den Namen der Spalte mit den E-Mail-Adressen aus.
- Die Betreffzeile können sie unter dem gleichnamigen Punkt ändern.
- Sie können das „E-Mail-Format“ auswählen. Wählen Sie „Nur-Text“, werden aus dem Hauptdokument keine Grafiken oder Formatierungen versendet.
- Bei der „Datensatzauswahl“ können Sie entweder alle Datensätze versenden, oder nur den auf dem Bildschirm angezeigten, aktuellen. Im letzten Feld können Sie die Datensatznummern angeben, wenn Sie nur eine bestimmte Folge senden wollen. Bei „Von“ tragen Sie die Datensatznummer ein, von welcher an die Emails versendet werden sollen, bei „Bis“ die letzte Datensatznummer, bis zu der die Emails versendet werden sollen. E-Mail-Adressen außerhalb dieser Nummern werden keine E-Mail erhalten.
- Per Linksklick auf „OK“ führen Sie den Seriendruck aus.
Speichern Sie die personalisierte Nachricht.
Wenn Sie die E-Mail-Nachricht für einen weiteren Seriendruck beziehungsweise ein Serienmailing verwenden möchten, speichern Sie diese .
Durch das Speichern des Hauptdokuments werden auch die Verbindungen mit der zugehörigen Datenquelle gespeichert. Beim nächsten Öffnen des Hauptdokuments können Sie die alten Datensätze nutzen und den ersten Datensatz anzeigen, indem Sie im sich öffnenden Dialog auf „Ja“ klicken. Klicken Sie auf „Nein“, wird die Verbindung getrennt und aus dem Hauptdokument wird ein Standard-Worddokument.
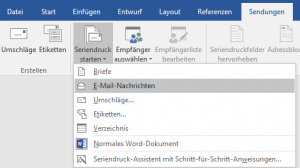
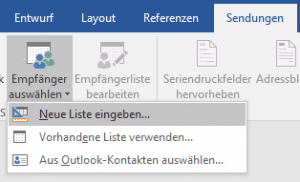
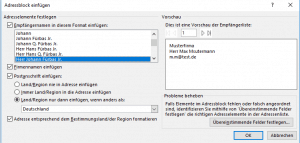
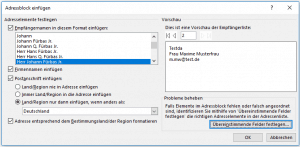
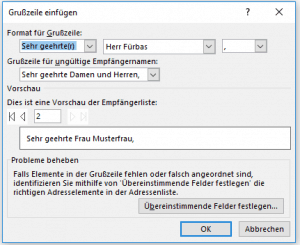
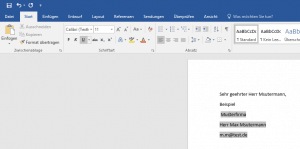
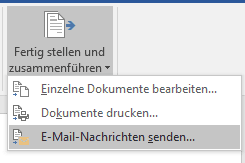
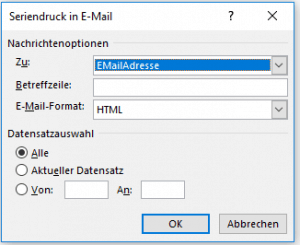
Schreibe einen Kommentar