In dieser Anleitung wird Ihnen erklärt, wie Sie Datenbanken mit dem Tool phpMyAdmin einfach ex- und importieren können. Dazu muss phpMyAdmin auf den Seiten mit den gewünschten Datenbanken installiert sein. Wenn Sie eine Website bei JUVO Webdesign haben, ist das phpMyAdmin Tool bereits installiert, sodass Sie von diesen Seiten Datenbanken ex-und importieren können. Bei anderen Anbietern müssen Sie zunächst prüfen, ob deren Server das phpMyAdmin Tool installiert haben.
Wenn Sie zum Beispiel mit Ihrer WordPress Website umziehen möchten, müssen Sie auch ihre Datenbanken auf die neue Seite übertragen, was durch phpMyAdmin vereinfacht wird. Um das zu erreichen, können Sie wie folgt ihre Daten ex-und importieren (Für dieses Beispiel nutzen wir den Login von JUVO Webdesign, sollten Sie einen anderen Anbieter haben, kontaktieren Sie diesen)
Der Export von Datenbanken
- Loggen Sie sich auf account.juvo-design.de mit Ihren Kundendaten von JUVO Webdesign ein.

- Sie befinden sich nun auf Ihrer Accountübersicht. Drücken Sie auf das Pluszeichen, um die Leiste auszufahren.

- Klicken Sie nun auf den Tab „Datenbanken“. Wenn Sie Ihren Benutzernamen und Passwort wissen, gehen Sie zu Schritt 5, ansonsten folgt Schritt 4.

- Durch das Klicken auf Den Tab „Datenbanken“ wurde auch ein Tab „Datenbankbenutzer“ sichtbar. Klicken Sie dort, sehen Sie ihren Benutzernamen und können ihr Passwort zurücksetzen, sollten Sie dieses vergessen haben. Hierzu klicken Sie auf Passwort vergessen und folgen den Anweisungen.
- Im Tab Datenbanken wählen Sie per Linksklick die zu exportierende Datenbank an. Sie wird daraufhin orange unterlegt und die Leiste über der List anwählbar.

- Linksklicken Sie nun in der Leiste auf phpMyAdmin. In einem zweiten Fenster öffnet sich phpMyAdmin.
- Auf der geöffneten Seite finden Sie viele Informationen, aber für diesen Zweck müssen Sie lediglich auf den Tab „Exportieren“ klicken.

- Dort gibt es zwei Möglichkeiten, schnell und angepasst. Für die schnelle Option können Sie direkt zum letzten Schritt springen.

- Der angepasste Export lässt folgende Einstellungen zu:
- Mehrere Datenbanken exportieren. Wählen Sie hierzu unter „Datenbank(en)“ die zu exportierenden Datenbanken aus.
- Ausgabeeinstellungen. Sie können den Export als Datei Speichern. Dabei können Sie unter „Vorlage für den Dateinamen“ den Namen ändern (@Server@ wird durch den Servernamen ersetzt), Sie können unter „Kodierung“ die Zeichencodierung wählen und unter „Komprimierung“ die Datei komprimieren lassen. Möchten Sie den Export als Text ausgegeben bekommen, klicken Sie auf „Ausgabe als Text anzeigen“.
In beiden Fällen können Sie Tabellen, die größer als eine von Ihnen eingetragene Größe sind, überspringen. - Bei „Format“ können Sie frei wählen, für WordPresseiten bietet sich SQL an.
- Über „Formatspezifische Optionen“ können Sie einstellen, was exportiert werden soll und was nicht, sowie Zeitstempel hinzufügen. Wenn Sie nicht sicher sind, was für Ihren Fall am besten ist, und ihre Seite über JUVO betreiben, kontaktieren Sie mich einfach, und ich helfe Ihnen bei der richtigen Auswahl.
- Die „Objekterstellungsoptionen“ sind hilfreich, wenn Sie später in der Datenbank über Befehle navigieren möchten.
- Die „Datenerstellungspotionen“ ermöglichen eine TRUNCATE Tabelle vor dem Einfügen, sowie eine Anpassung der Schreibweise. Sollten Sie an bestimmte Schreibweisen gebunden sein, können Sie diese hier ändern.
- Klicken Sie auf OK, wird die Datei heruntergeladen beziehungsweise der Text erzeugt. Herzlichen Glückwunsch, Sie haben erfolgreich eine Datei mittels phpMyAdmin exportiert. Die Datei finden Sie standardmäßig als Ordner unter dem Namen ihrer Website oder dem von Ihnen gewählten Namen im Explorer im Downloadverzeichnis.
Der Import von Datenbanken
- Wenn Ihr Anbieter das Tool phpMyAdmin installiert hat, können Sie bis Schritt 7 wie beim Export vorgehen. Sie benötigen für den Import eine kompatible SQL Datei, wie Sie sie beim Export erstellt haben. Nun wählen Sie bei phpMyAdmin aber den Tab „Importieren“ aus.

- Klicken Sie auf „Datei auswählen“ und suchen Sie in diesem Fall die SQL-Datei im passenden Ordner.


- Sie können nun noch das Codierungsformat entsprechend Ihrer Datei auswählen, und auch das Dateiformat – im Falle des Exportbeispiels SQL.
- Klicken sie links auf OK, wird die Datei hochgeladen. Sie sehen den Fortschritt unten links.
- Ist der Upload abgeschlossen, haben Sie die Datenbank erfolgreich mittels phpMyAdmin importiert. Herzlichen Glückwunsch.
Mit diesen Methoden können Sie per phpMyAdmin die Datenbanken für ihre alte Website in ihre neue einbinden. Sollten Sie Kunde von JUVO Webdesign sein, übernehmen wir den Umzug Ihre Datenbank: Kontakt .
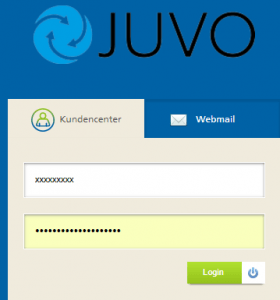
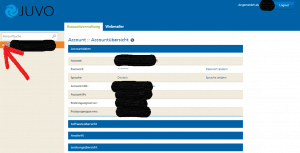
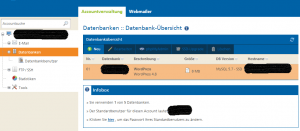
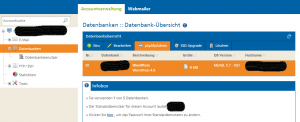
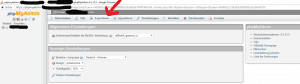
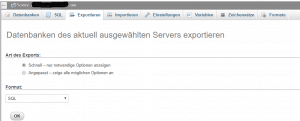
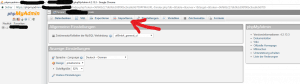
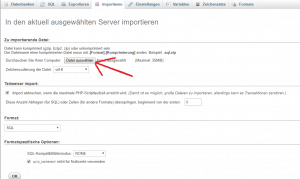
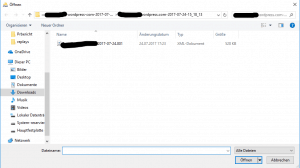
Schreibe einen Kommentar